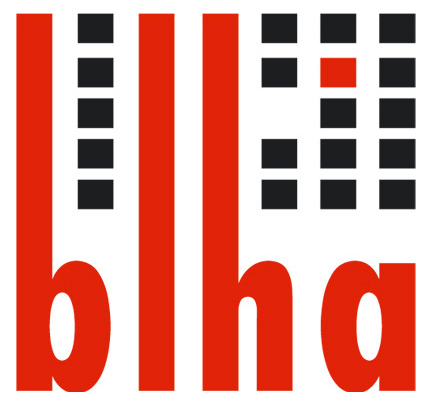Wie Sie Archivgut in den Lesesaal bestellen
Sie haben einen Termin im Lesesaal reserviert und möchten Archivalien bestellen? Öffnen Sie dafür unser Buchungsportal Registro über den Schnellstart "Termin buchen" auf der Startseite oder im Hauptmenü in der Rubrik "Besuch - Archivgut bestellen".
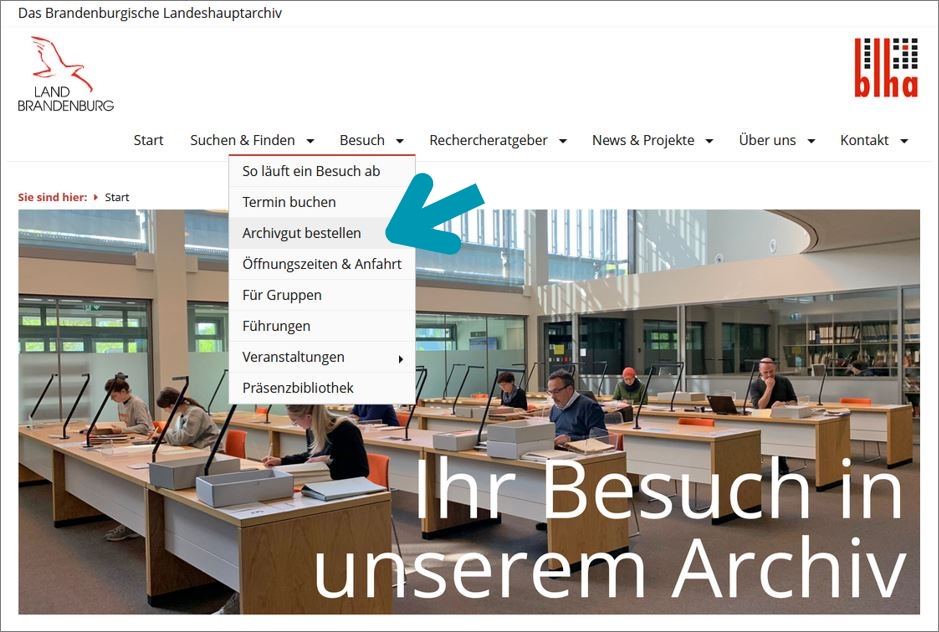
Im Portal wählen Sie die Funktion "Bestellen" unter "Archivgut bestellen" per Klick aus.
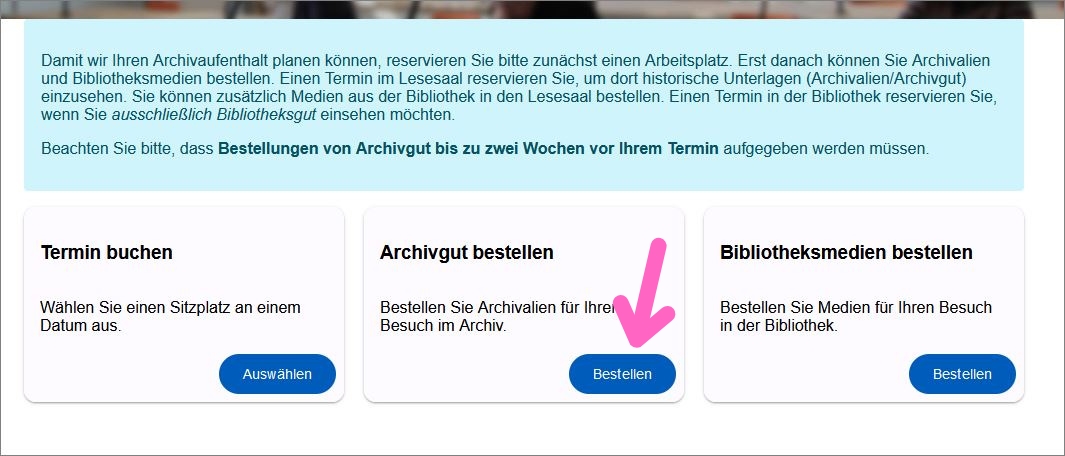
Tragen Sie hier Ihren Namen und jene E-Mail Adresse ein, unter der Sie zuvor einen Termin gebucht haben. Ergänzen Sie zudem den bestätigten Benutzungstermin. Danach klicken Sie auf "Reservierung ermitteln".
Wenn Ihre Angaben mit dem von Ihnen gebuchten Termin übereinstimmen, öffnet sich nun das Bestellformular. Ergänzen Sie hier zunächst Ihr Benutzungsthema.
Klicken Sie dann auf die Schaltfläche "Archivale hinzufügen", um die Bestellsignatur einzugeben.
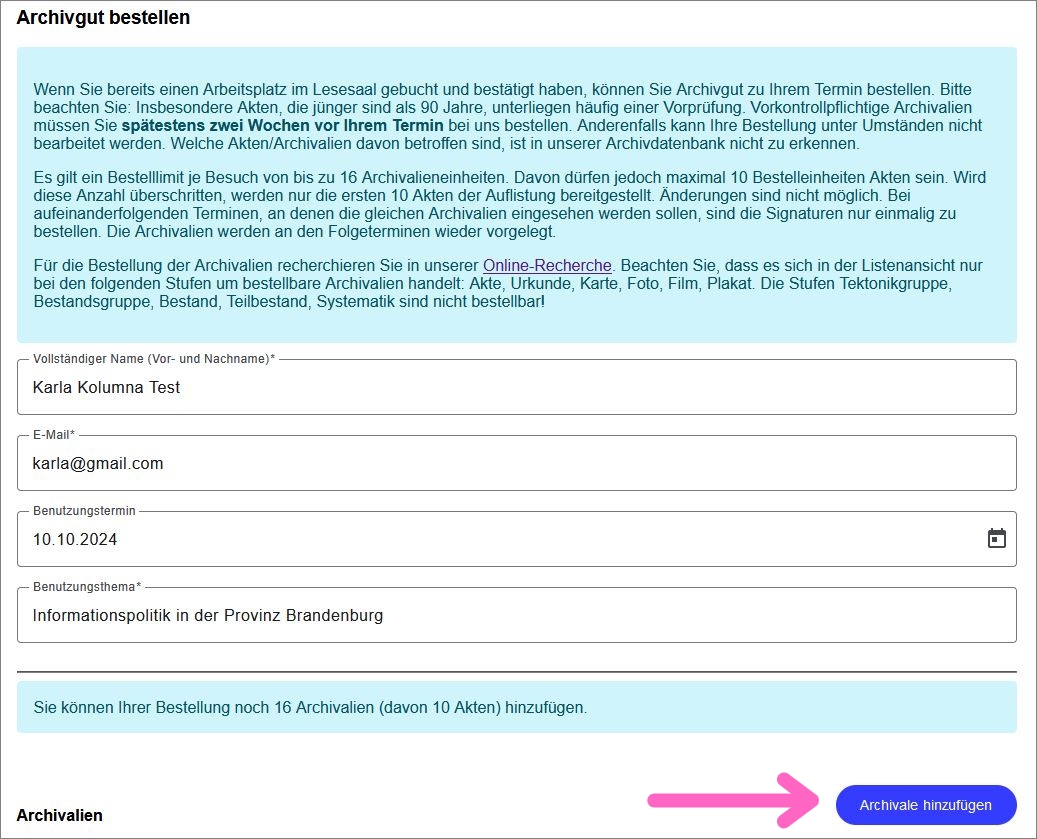
Es öffnet sich ein Formularfeld. Tragen Sie hier die Signatur eines gewünschten Archivales ein.
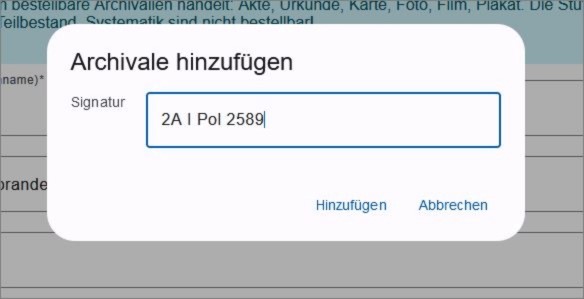
Hinweis: Wenn Sie sichergehen möchten, dass die Signatur korrekt angegeben ist, können Sie die Signatur aus der Archivdatenbank Scope Query kopieren. Achten Sie immer auf überzählige Leerzeichen.
Diesen Vorgang können Sie wiederholen, bis das Bestellmaximum erreicht ist.
Wenn Sie eine Signatur aus Ihrer Liste löschen möchten, klicken Sie das Zeichen de (für delete) rechts in der zu löschenden Zeile an.
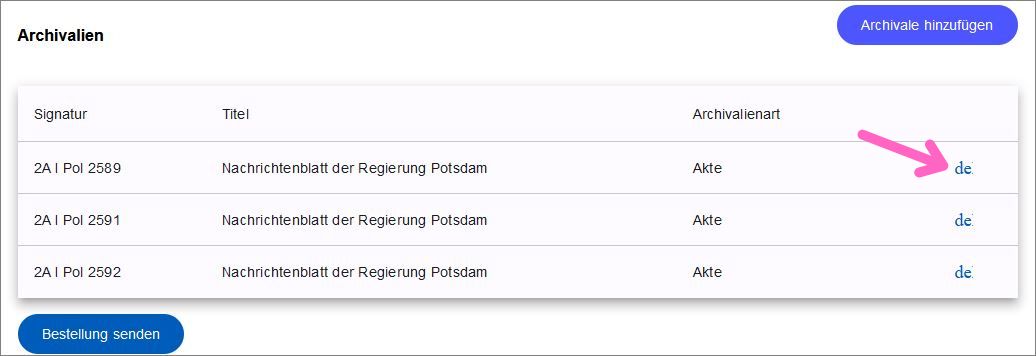
Haben Sie alle Archivalien hinzugefügt? Dann senden Sie die Bestellung bitte ab. Dafür klicken Sie auf das Feld "Bestellung senden".
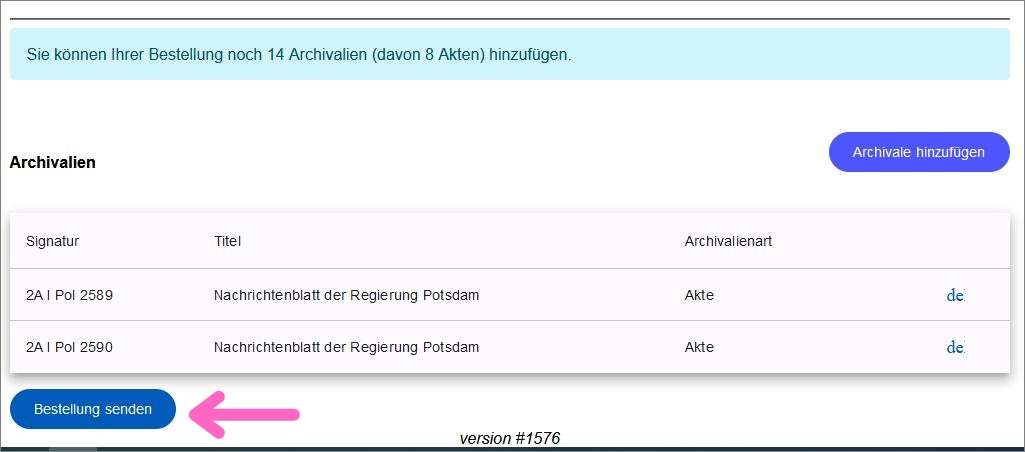
Wenn Sie Ihre Bestellung abgeschlossen haben, erhalten Sie eine E-Mail mit einer Bestellbestätigung von uns. Bitte prüfen Sie Ihren Spam-Ordner, wenn diese E-Mail nicht in Kürze bei Ihnen eingeht.
Sobald Ihre Bestellung von uns bearbeitet ist, erhalten Sie eine weitere E-Mail-Bestätigung mit Hinweis zum Bestellstatus der einzelnen Archivalien: bestellt oder nicht bestellt. Wenn ein Archivale als nicht bestellt bezeichnet ist, bedeutet dies, dass es zum Termin nicht verfügbar ist.
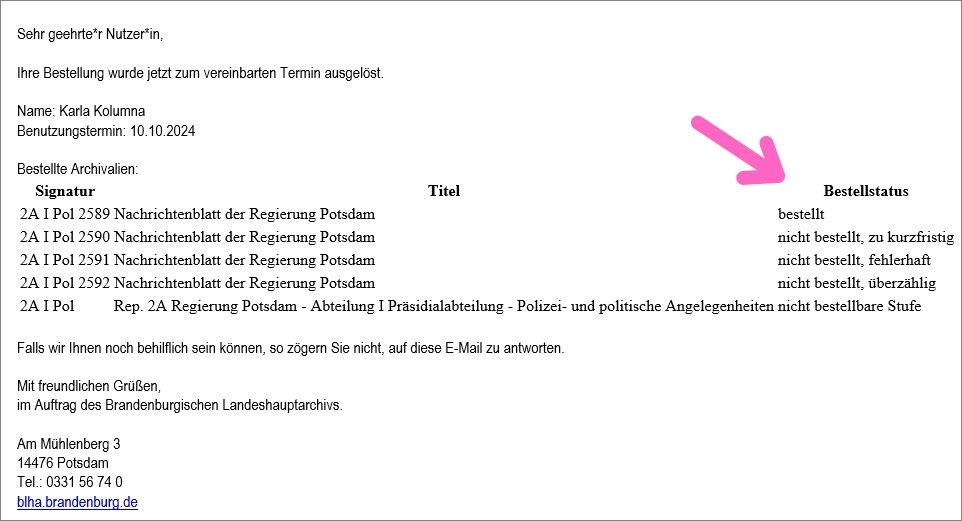
Hinweis: Solange Sie das Bestellmaximum zu Ihrem Termin nicht erreicht haben, können Sie im Buchungsportal Registro weitere Bestellungen ergänzen.
Wie Sie Archivgut in den Lesesaal bestellen
Sie haben einen Termin im Lesesaal reserviert und möchten Archivalien bestellen? Öffnen Sie dafür unser Buchungsportal Registro über den Schnellstart "Termin buchen" auf der Startseite oder im Hauptmenü in der Rubrik "Besuch - Archivgut bestellen".
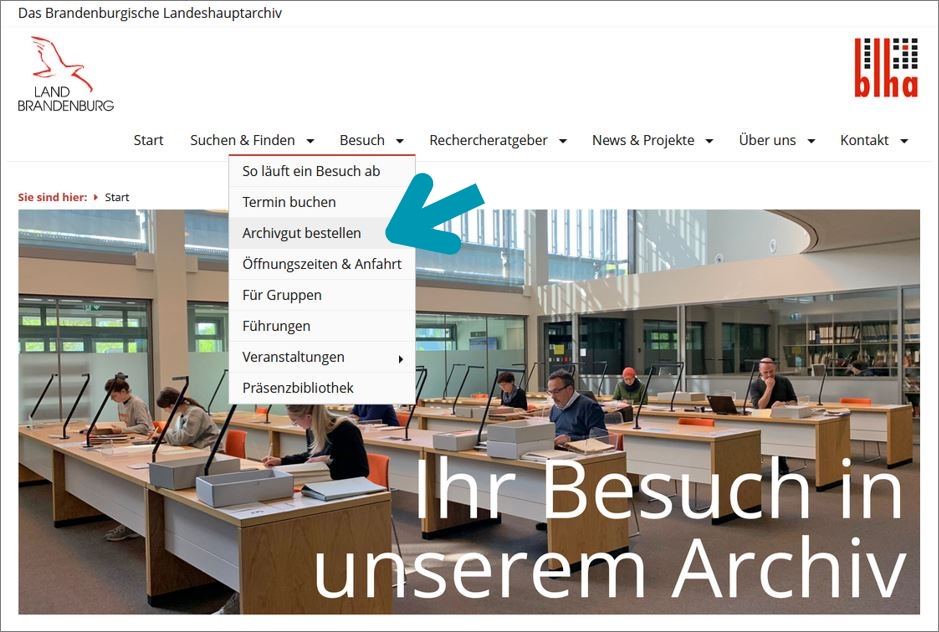
Im Portal wählen Sie die Funktion "Bestellen" unter "Archivgut bestellen" per Klick aus.
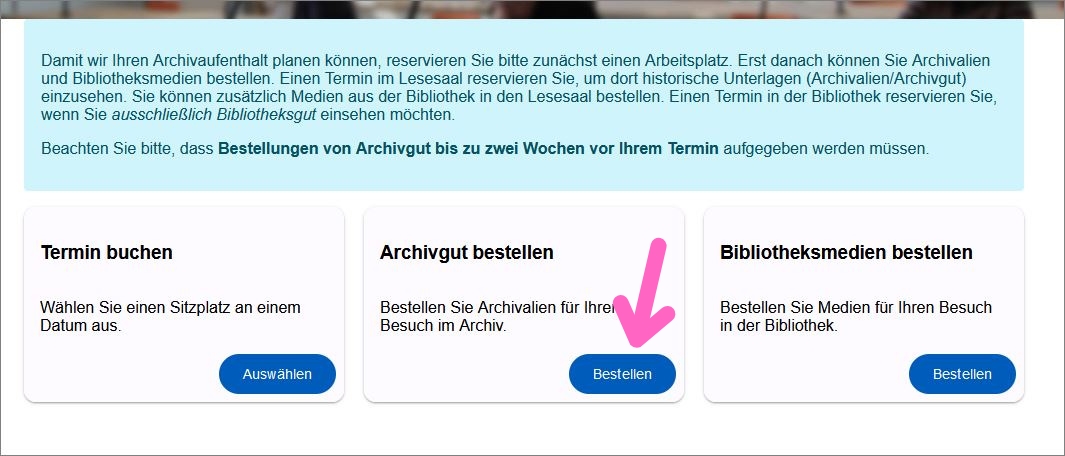
Tragen Sie hier Ihren Namen und jene E-Mail Adresse ein, unter der Sie zuvor einen Termin gebucht haben. Ergänzen Sie zudem den bestätigten Benutzungstermin. Danach klicken Sie auf "Reservierung ermitteln".
Wenn Ihre Angaben mit dem von Ihnen gebuchten Termin übereinstimmen, öffnet sich nun das Bestellformular. Ergänzen Sie hier zunächst Ihr Benutzungsthema.
Klicken Sie dann auf die Schaltfläche "Archivale hinzufügen", um die Bestellsignatur einzugeben.
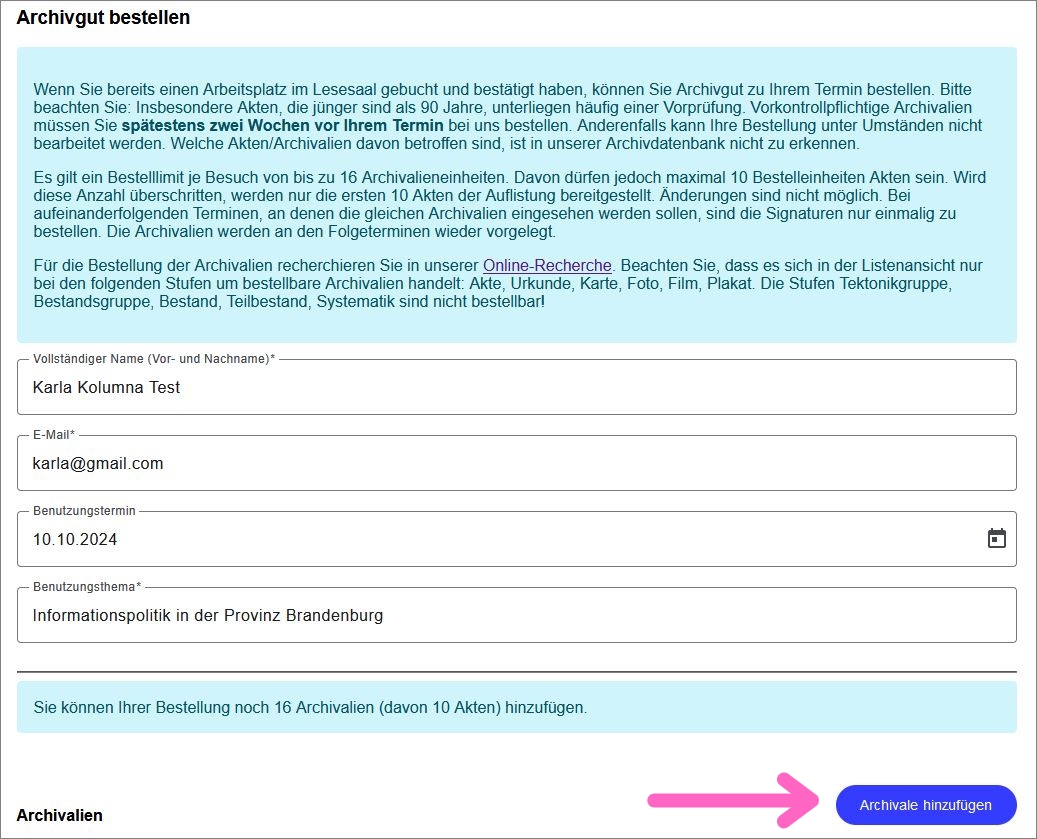
Es öffnet sich ein Formularfeld. Tragen Sie hier die Signatur eines gewünschten Archivales ein.
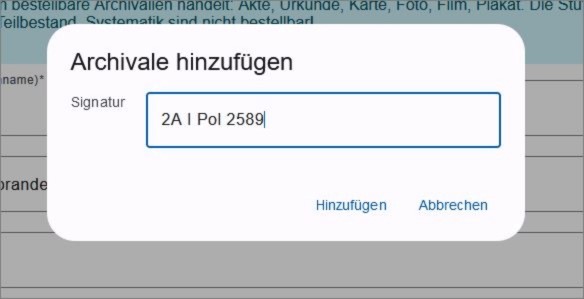
Hinweis: Wenn Sie sichergehen möchten, dass die Signatur korrekt angegeben ist, können Sie die Signatur aus der Archivdatenbank Scope Query kopieren. Achten Sie immer auf überzählige Leerzeichen.
Diesen Vorgang können Sie wiederholen, bis das Bestellmaximum erreicht ist.
Wenn Sie eine Signatur aus Ihrer Liste löschen möchten, klicken Sie das Zeichen de (für delete) rechts in der zu löschenden Zeile an.
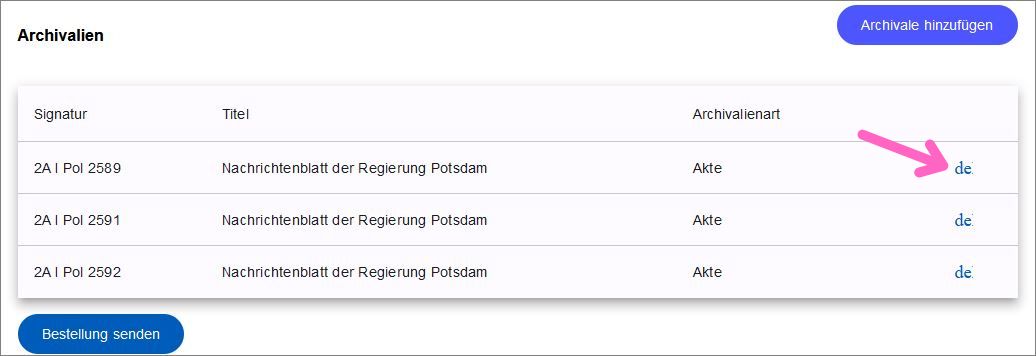
Haben Sie alle Archivalien hinzugefügt? Dann senden Sie die Bestellung bitte ab. Dafür klicken Sie auf das Feld "Bestellung senden".
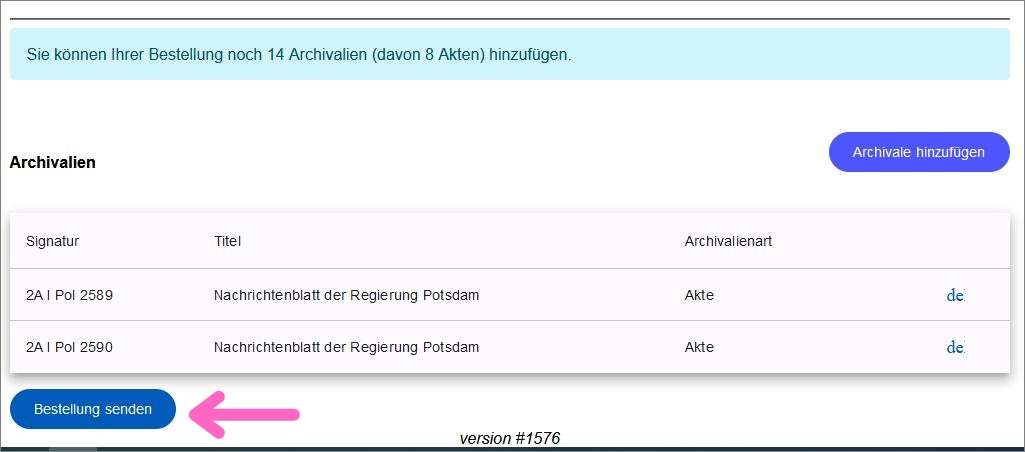
Wenn Sie Ihre Bestellung abgeschlossen haben, erhalten Sie eine E-Mail mit einer Bestellbestätigung von uns. Bitte prüfen Sie Ihren Spam-Ordner, wenn diese E-Mail nicht in Kürze bei Ihnen eingeht.
Sobald Ihre Bestellung von uns bearbeitet ist, erhalten Sie eine weitere E-Mail-Bestätigung mit Hinweis zum Bestellstatus der einzelnen Archivalien: bestellt oder nicht bestellt. Wenn ein Archivale als nicht bestellt bezeichnet ist, bedeutet dies, dass es zum Termin nicht verfügbar ist.
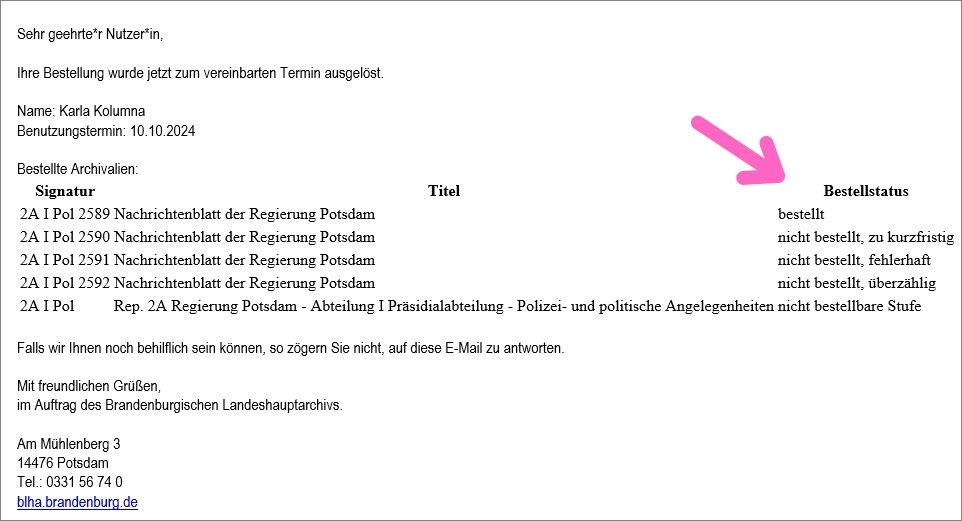
Hinweis: Solange Sie das Bestellmaximum zu Ihrem Termin nicht erreicht haben, können Sie im Buchungsportal Registro weitere Bestellungen ergänzen.